How to start using the visual
On this page, you will learn how to start using Matrix Planner.
Prerequisites
- The Visual: Ensure you have the Matrix Planner visual.
- A Report: Create or have access to a Power BI report.
- Access to a (SQL Server or MySQL) Database (Writeback): You'll need access to a (SQL Server or MySQL) database if you plan to use the writeback functionality.
- Valid License for the Visual (Writeback): Make sure you have a valid license for the visual, especially if you're utilizing the writeback feature.
Basic Configurations
In this section we explain step by step how to configure the basics of the visual.
1. Add the Visual to the Report:
- Place the visual onto your Power BI report.

2. Add Minimum Requirements
- Include at least one measure, column, and/or rows in the visual to populate data.

3. Configure Writeback Functionality
-
To use the writeback feature, select your database system and fill in the connection fields to the database where the writeback table resides.

-
Ensure the writeback table follows this format:
-
Contains at least one measure and one key.
-
-
The names of the measures and keys must match those in the database. Additionally, the keys in the model must be defined as DAX measures. For example, define ProductKey as MIN(Products[Product Code]). The data types must also match. If you have a ProductKey that is an nvarchar in your table, ensure that the corresponding DAX measure in Power BI Desktop is formatted as Text.
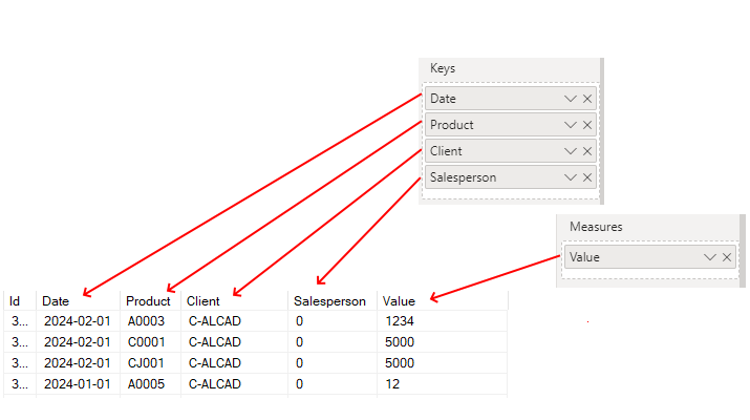


4. Test Writeback Functionality
- Once configured, test the visual by changing a cell and attempting to save the changes, after the save go to your database and see if the changes have take place.
5. Optional, Process Writeback Table (Import Mode)
-
If the writeback table operates in import mode, consider processing it so that when data is saved and processed, the visuals refresh to display the most updated information.
-
Fill in the connection details with the model to enable this feature.

6. Important, License Keys
- Do not enter a license key in the License Key card inside the Format Pane unless you have contacted us and received instructions to do so.